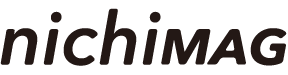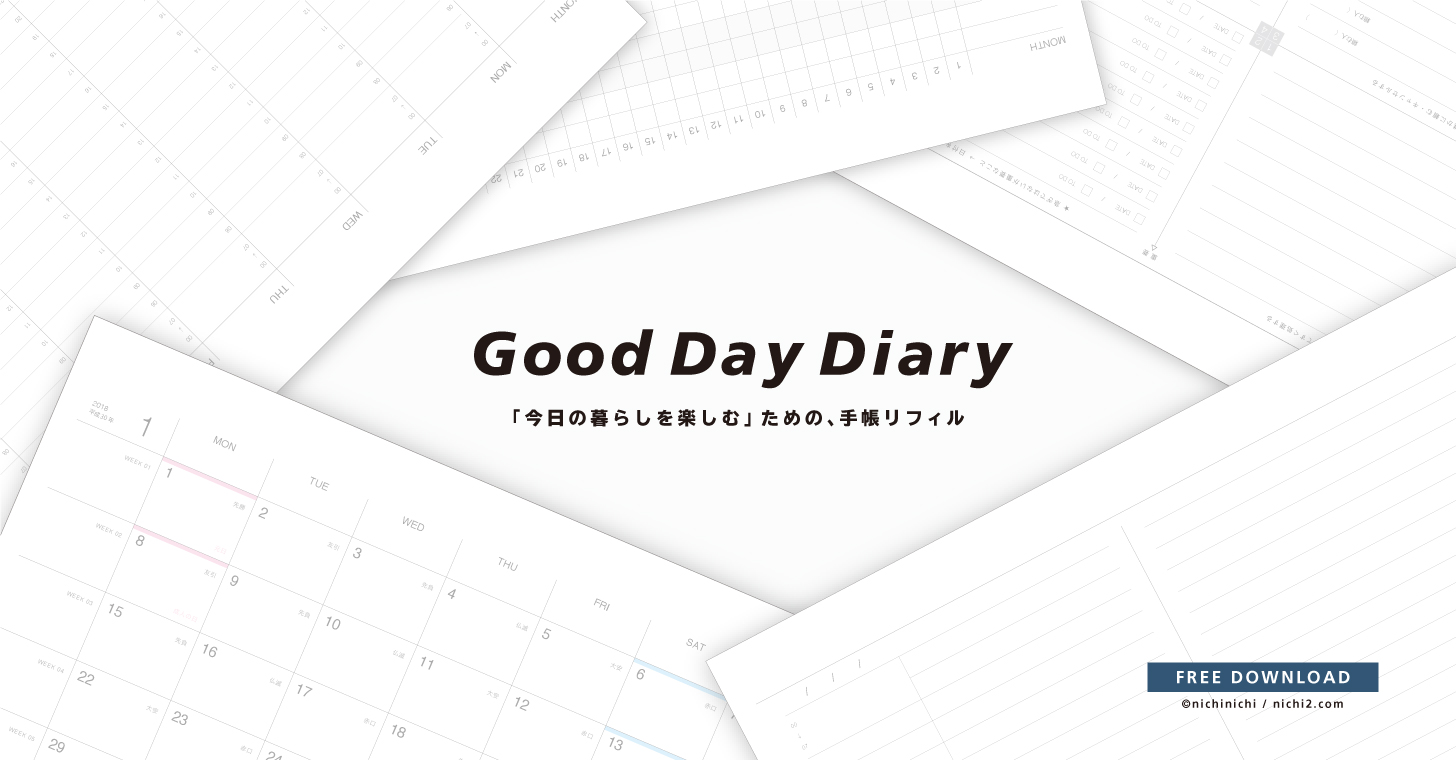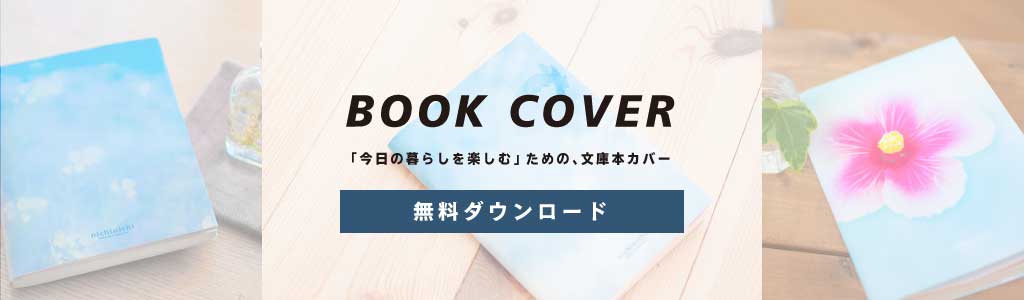無償で利用できる3DCADソフトFusion360(Autodesk社)をダウンロードする方法の記事でダウンロード方法を紹介したソフトをMacにインストール方法をまとめておきます。
僕の利用しているパソコンがMacということもあり、Macでのインストール手順になりますが、Windowsでも画面の指示に従って操作すれば問題なく進めることができるはずです。
それでは、手順を見ていきましょう。
Fusion360のインストール方法
基本的には画面の指示に従って操作していくだけで、問題なくインストール完了して使用できます。念のために一連の手順をまとめておくので、参考にしてみてください。
1.インストーラーを立ち上げる
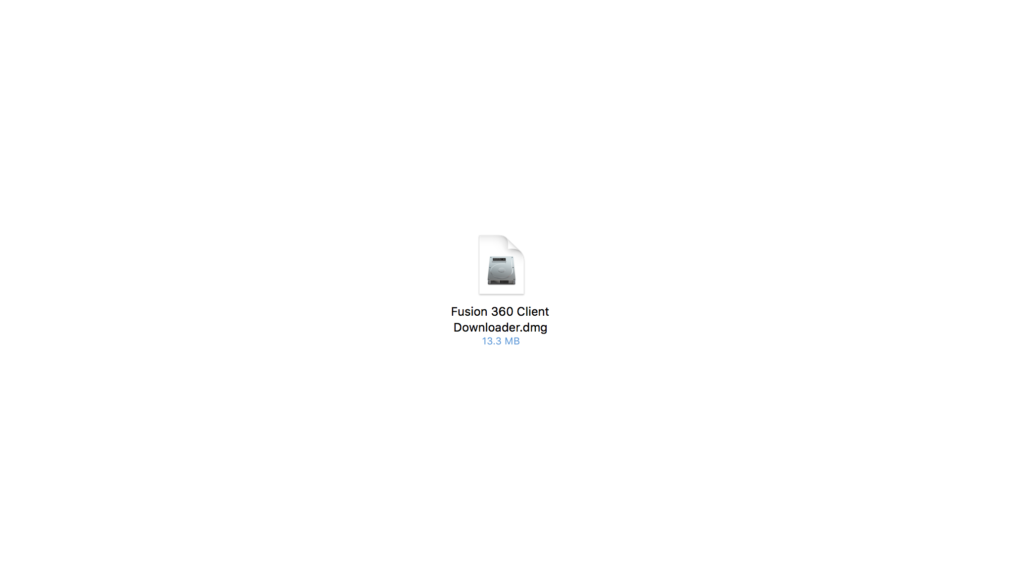
まずは無償で利用できる3DCADソフトFusion360(Autodesk社)をダウンロードする方法で説明した方法でダウンロードしたインストーラー(インストール用のプログラム)を立ち上げます。
上記のようなファイルがダウンロードされているはずなので、マウスでダブルクリックしてください。
2.インストールを開始する
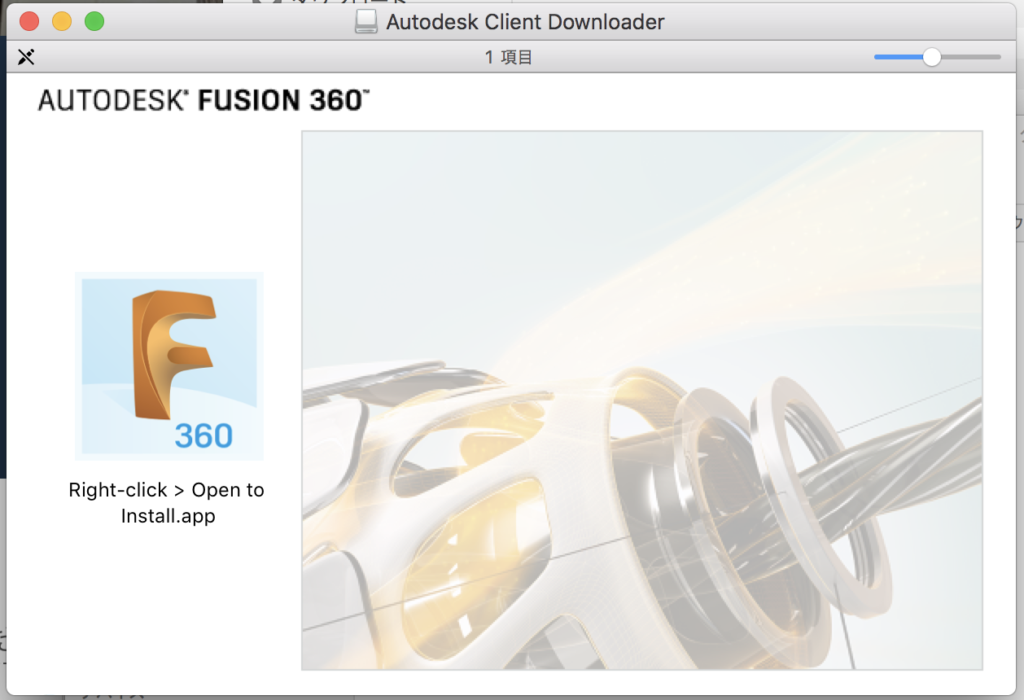
ファイルをダブルクリックすると、上記のような画面になります。
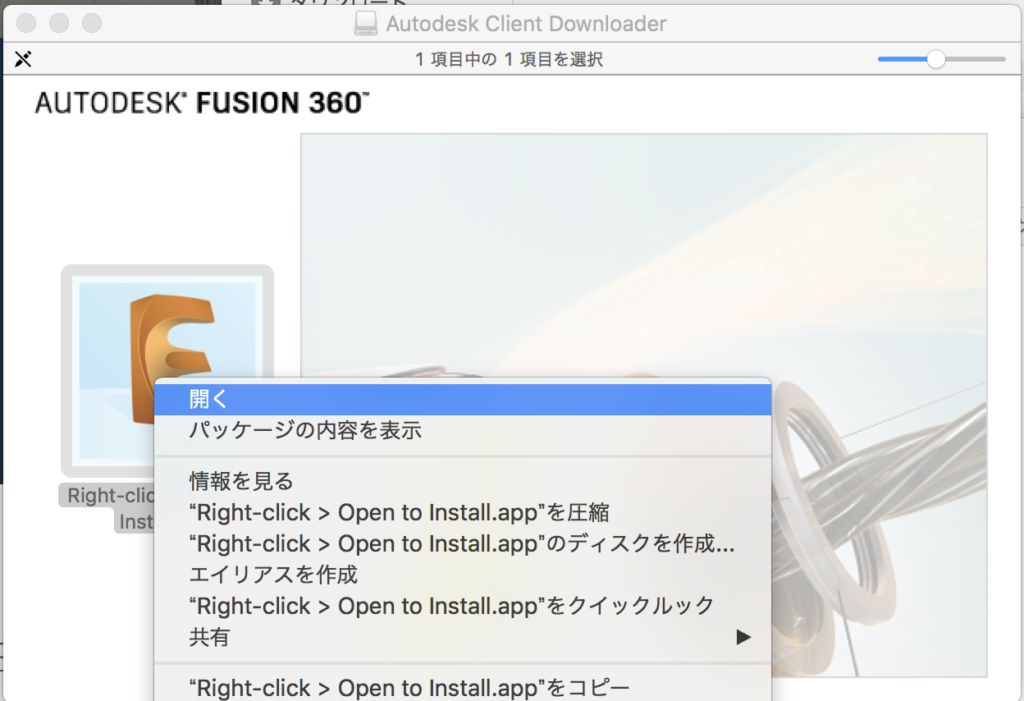
左側にあるFusion360のアイコンをマウスで右クリックするとメニューが出てくるtので、「開く」をクリックしてください。
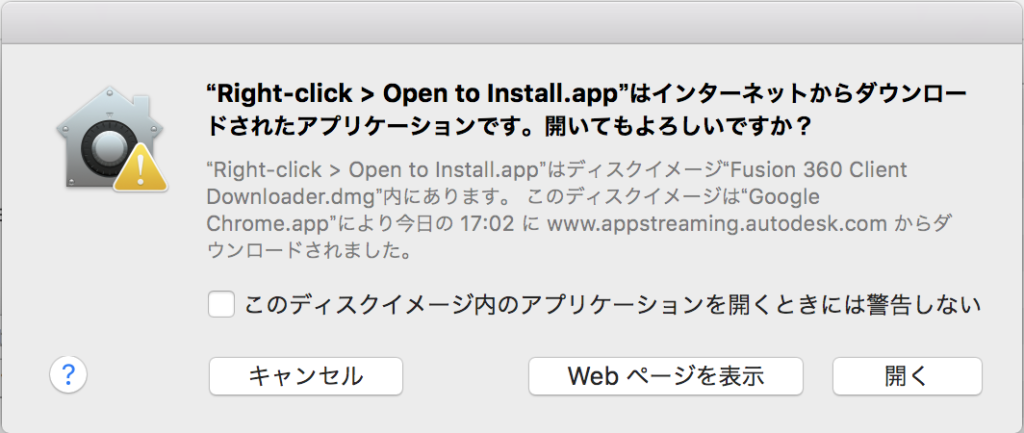
パソコンの設定によっては上記のような注意が表示されると思います。正式にAutodesk社のWEBサイトからダウンロードしたファイルであれば問題ないはずですので、「開く」をクリックします。
3.インストールを開始する
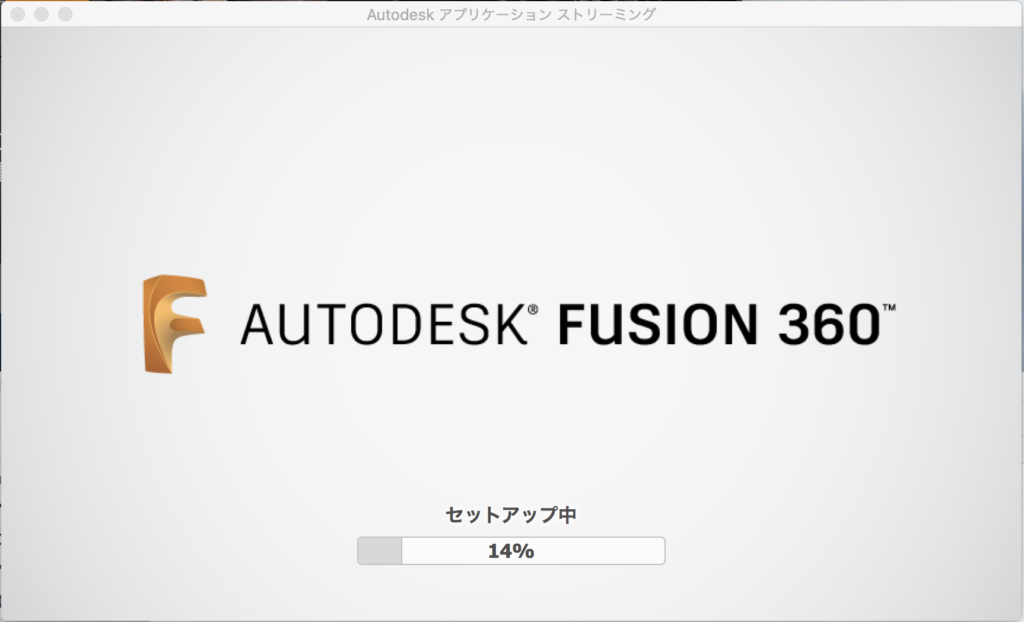
「セットアップ中」と表示されて、画面が動き出せばインストール開始です。
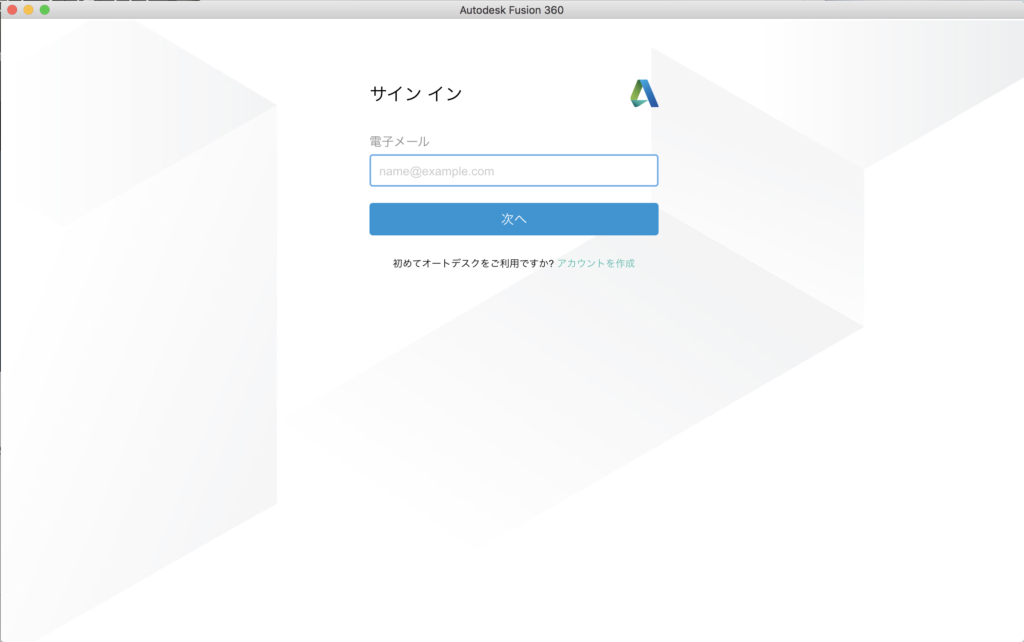
途中で「サインインを求められます」。Autodesk社の製品を初めて利用するのであれば「アカウント作成」をする必要があります。一番下にある小さなグリーンの文字「アカウントを作成」をクリックします。
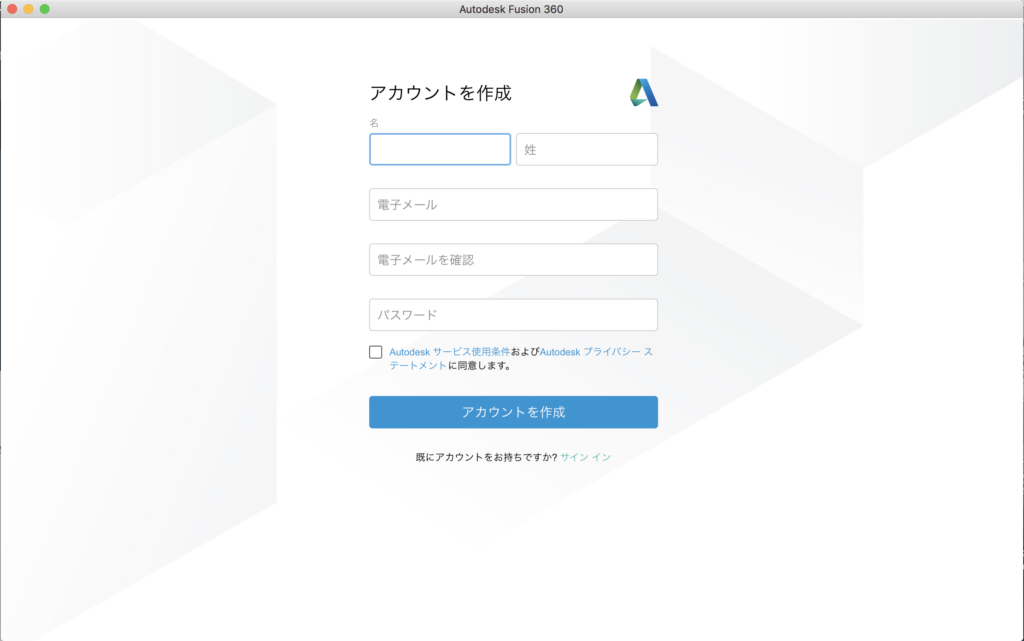
上記のような画面になるので、必要事項を入力して「アカウントを作成」をクリックします。
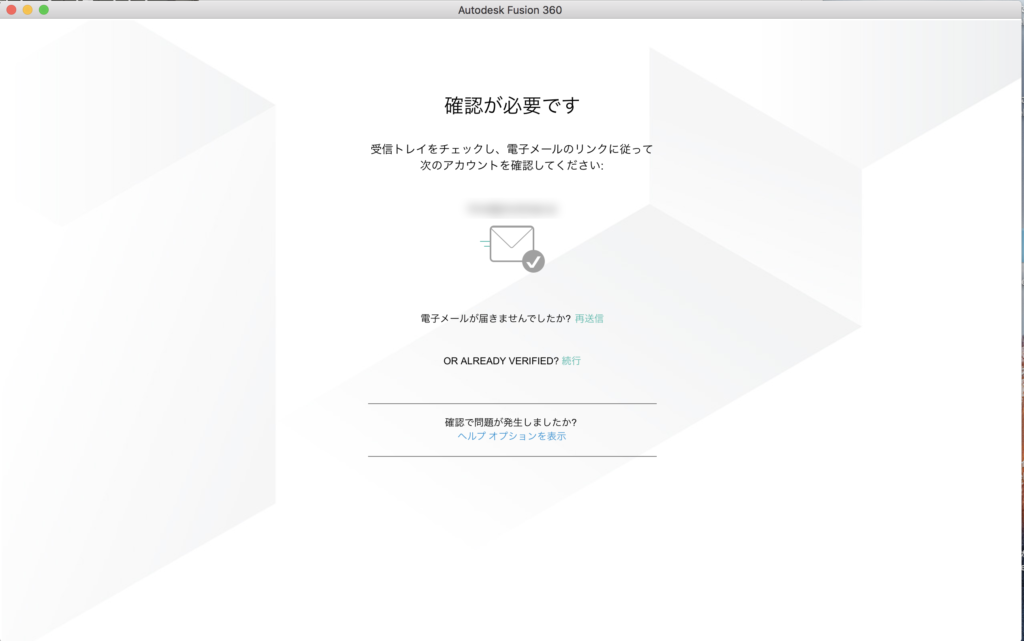
上記のような画面となり、入力したメールアドレス宛にAutodesk社から下記のようなメールが届きます。
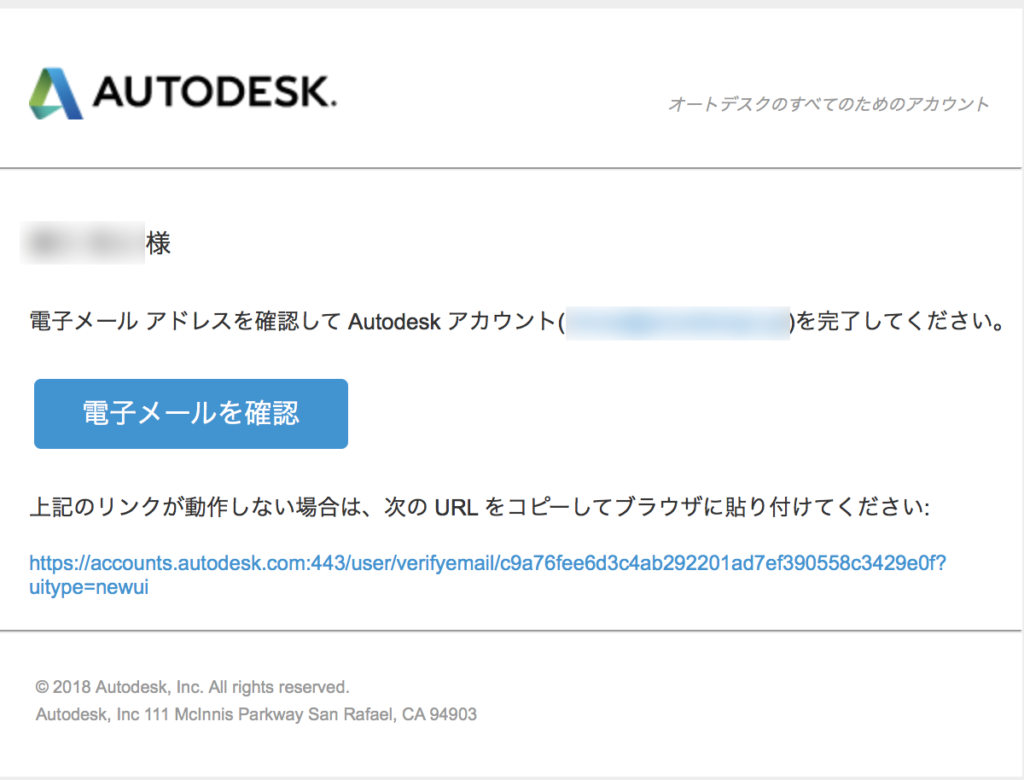
メールを確認して、上記画面の「電子メールを確認」をクリックします。
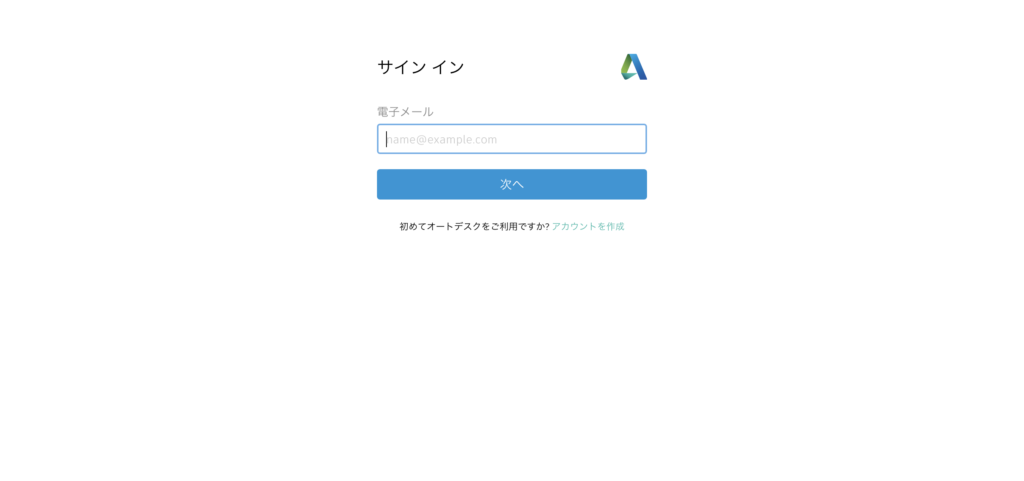
再びサインイン画面に戻り、先ほどのアカウント情報を入力します。まずは電子メールアドレス。
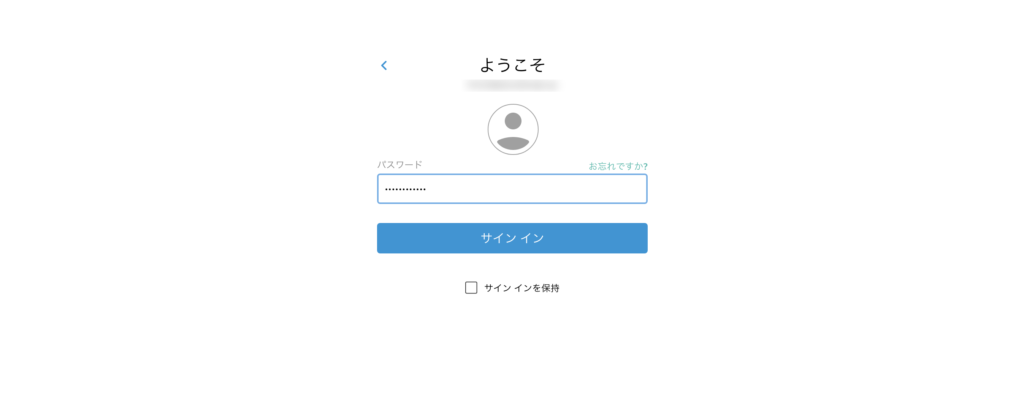
次にパスワードを入力します。
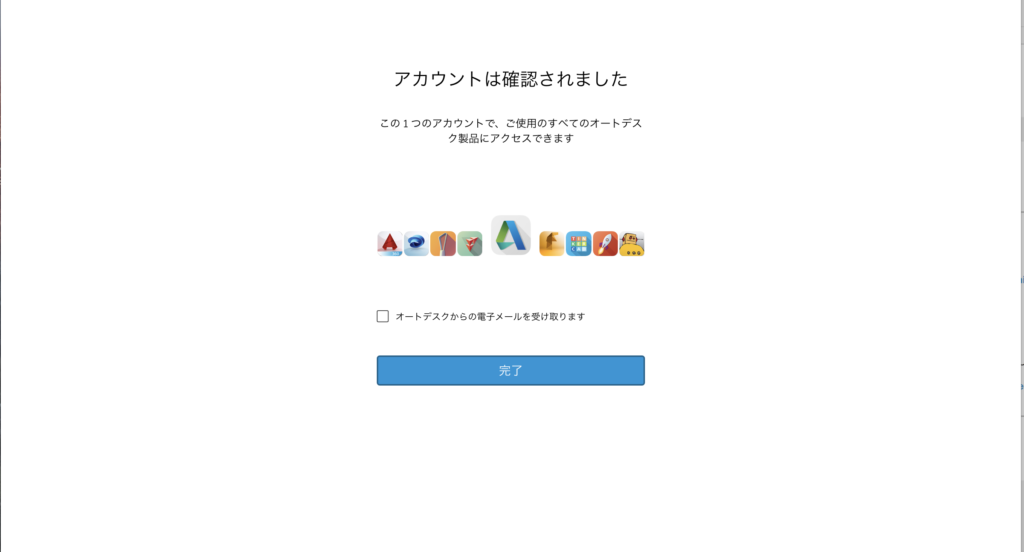
上記のような画面が出て、無事アカウント作成の完了です。
4.Fusion360を起動する
アカウント作成まで終わったら、Fusion360を起動してみましょう。下記のようなアイコンができているはずですので、クリックして起動します。
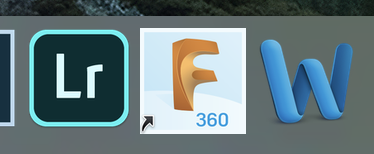
下記のような起動画面が出て、Fusion360が立ち上がります。

下記のような画面になれば完了。3DCADソフトFusion360を使うことができます。
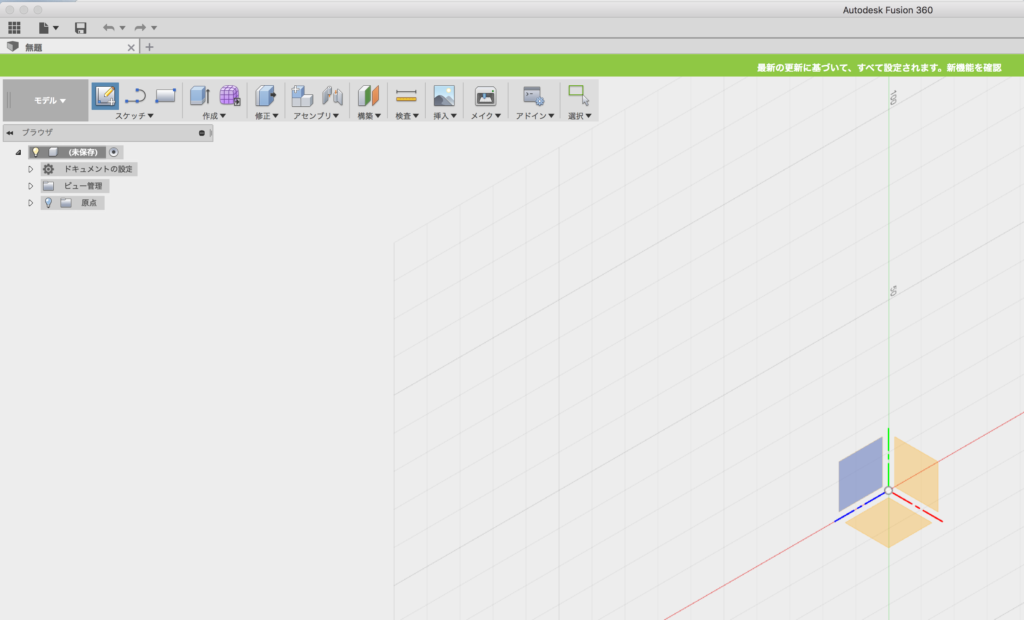
一カ月の無料体験から始めよう
無償で利用できる3DCADソフトFusion360(Autodesk社)をダウンロードする方法の記事でダウンロードして、この記事でインストールしたアプリケーションは1カ月の無償体験版です。
ただし趣味での利用や売上100,000ドル以下のスタートアップ企業の場合は、一カ月の無償体験終了後も手続きをすれば引き続き「無償」で利用することができます。
まずは一カ月の無償体験期間に色々と触ってみましょう。引き続き無償で利用する手順は別記事でご紹介したいと思います。
Fusion360の基礎を学ぶなら、おすすめの本
1冊でシンプルにFusion360のモデリングが学べる本を見つけました。無償で利用できる3DCADソフトFusion360を独学する。本「Fusion360モデリング・マスター」を買いました。の記事も参考にどうぞ。